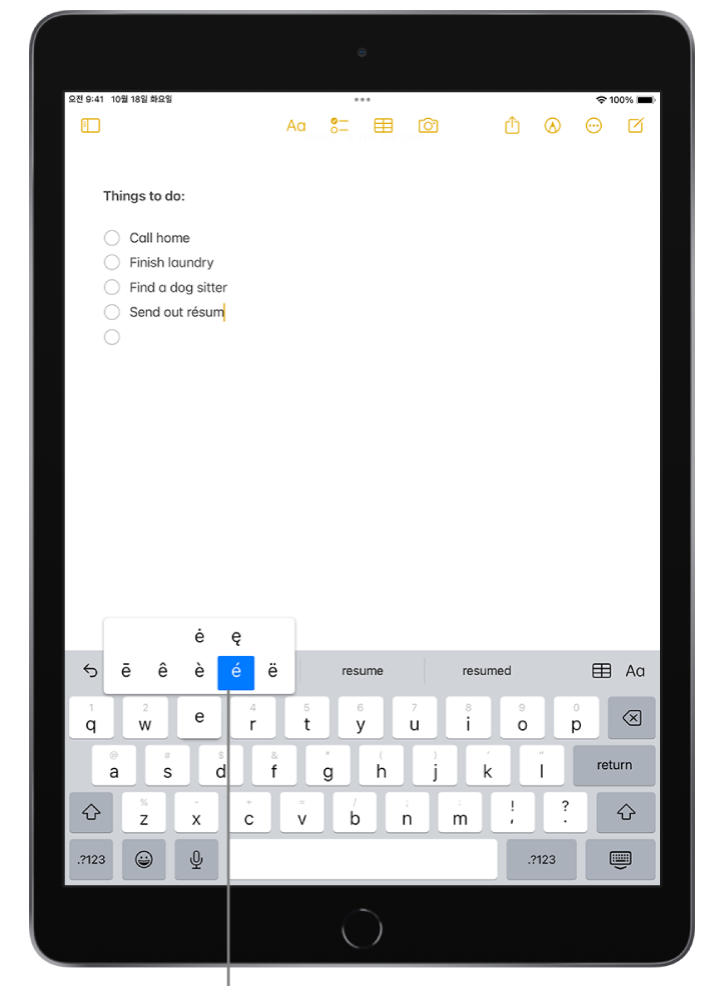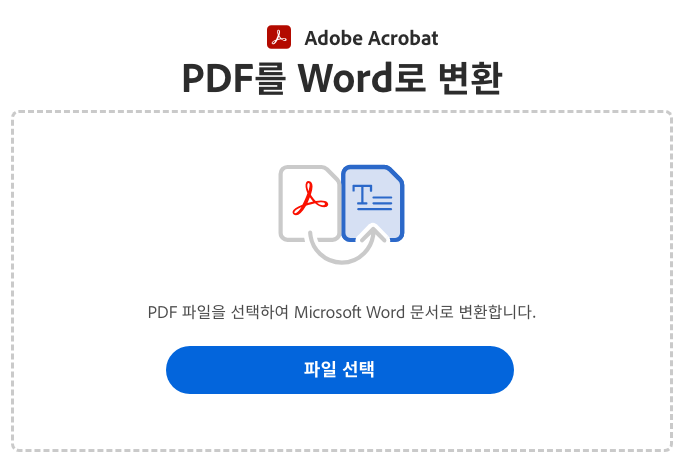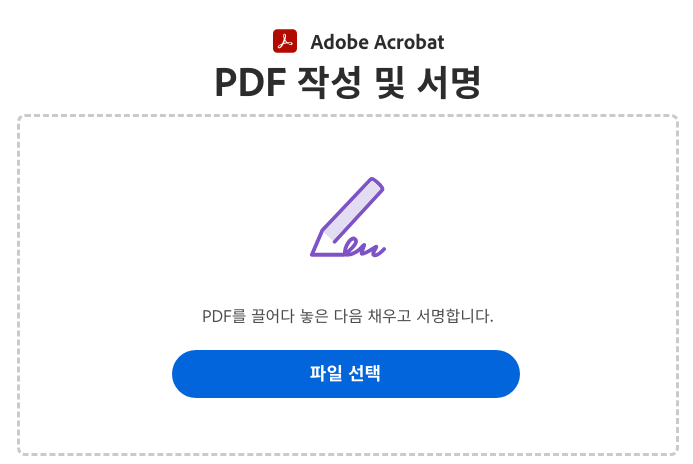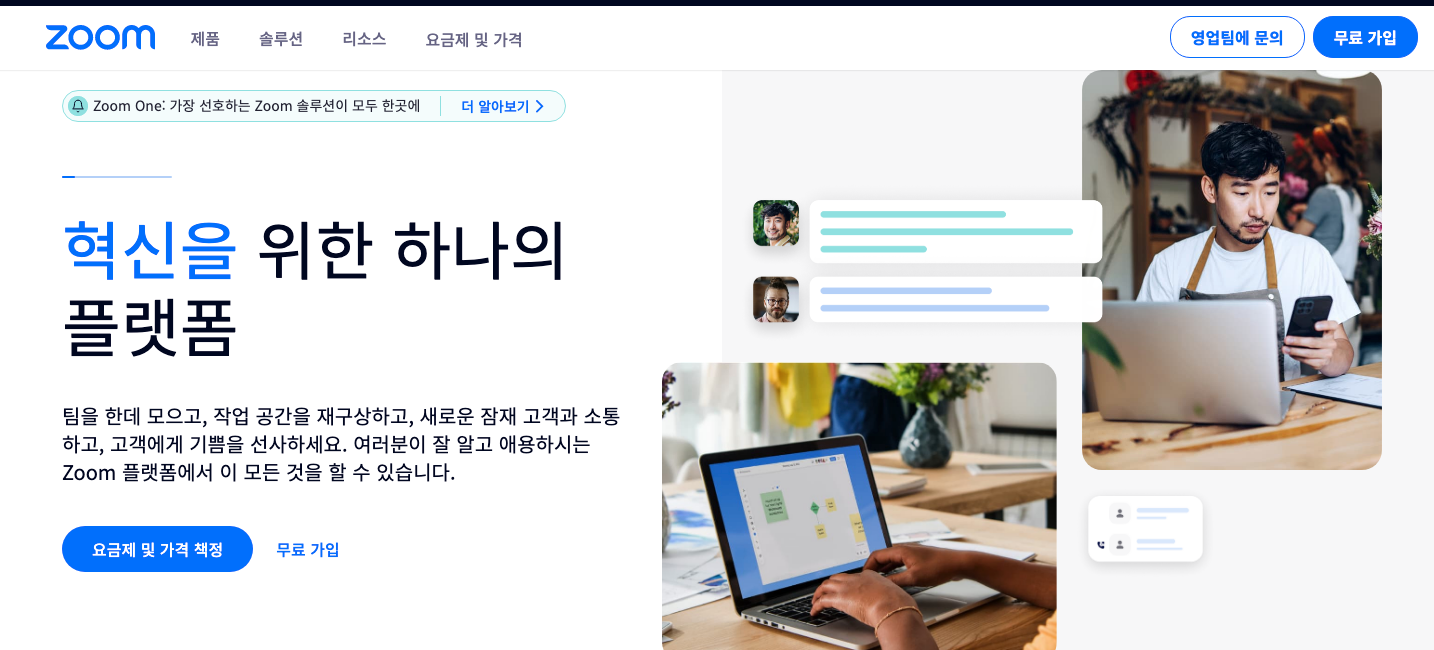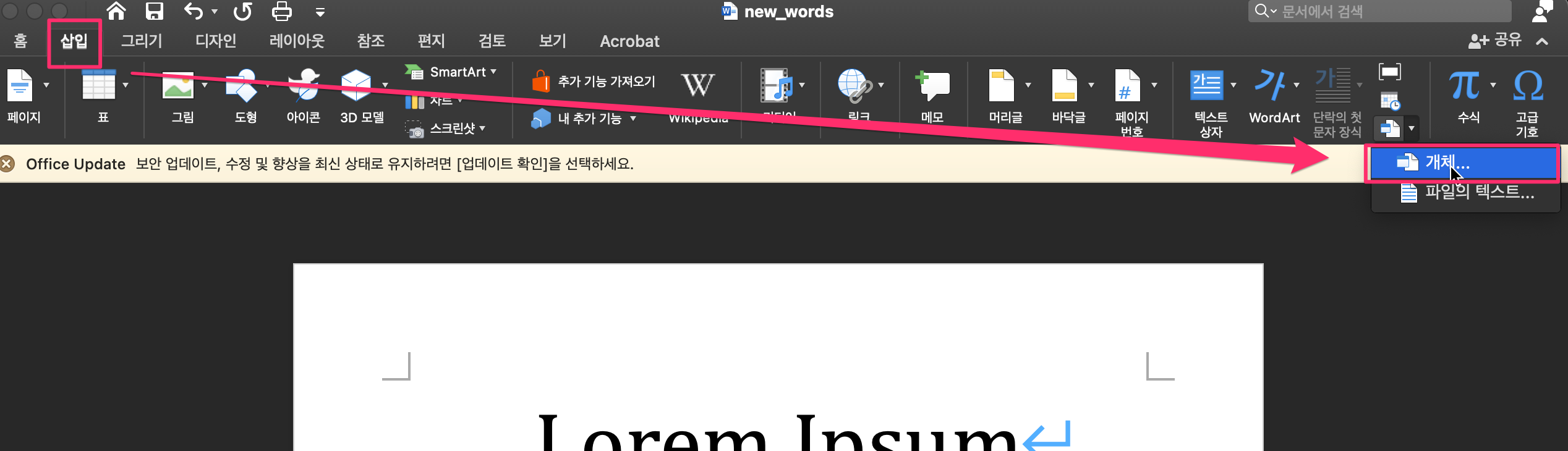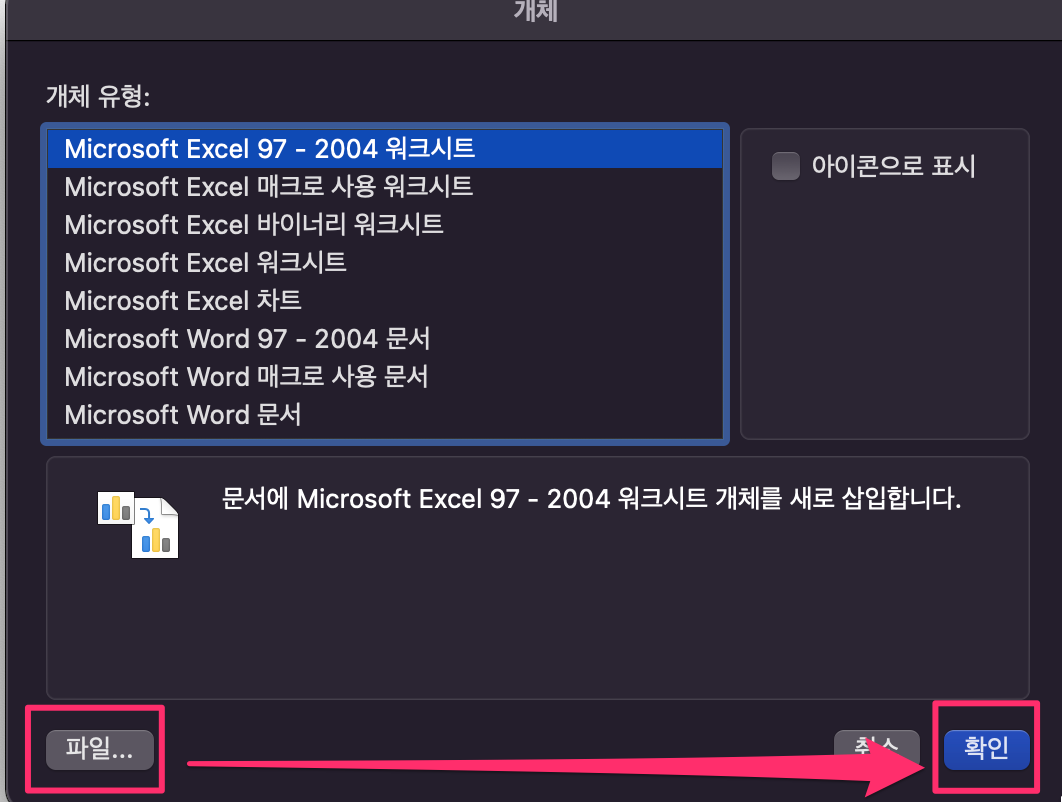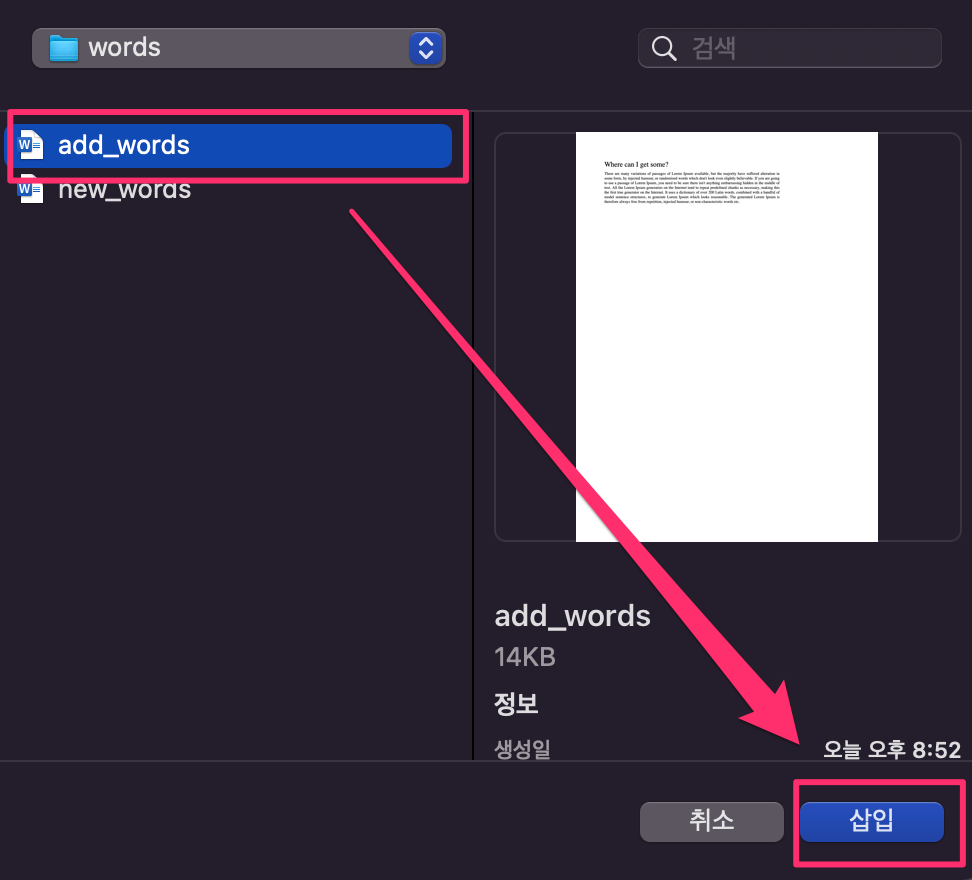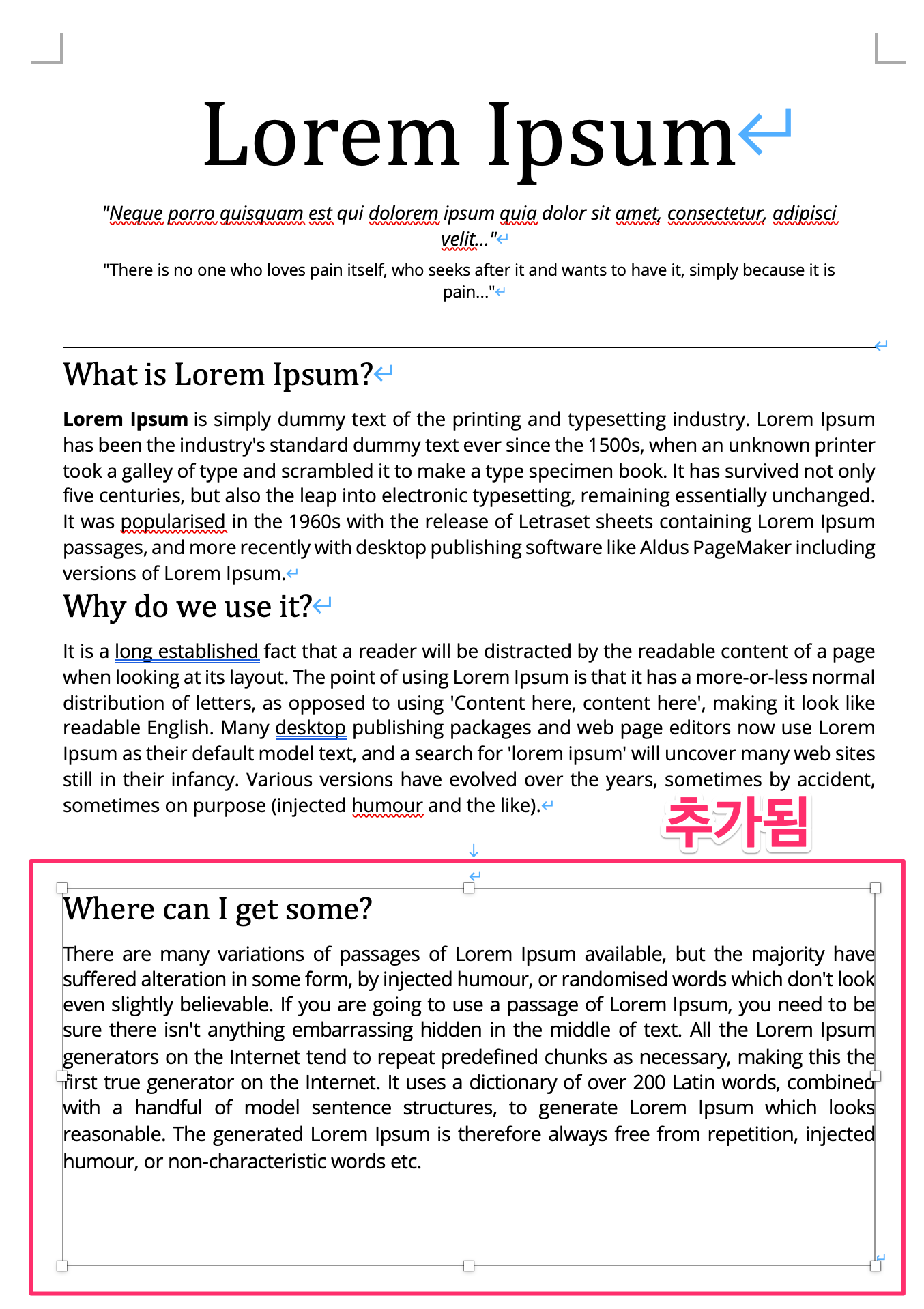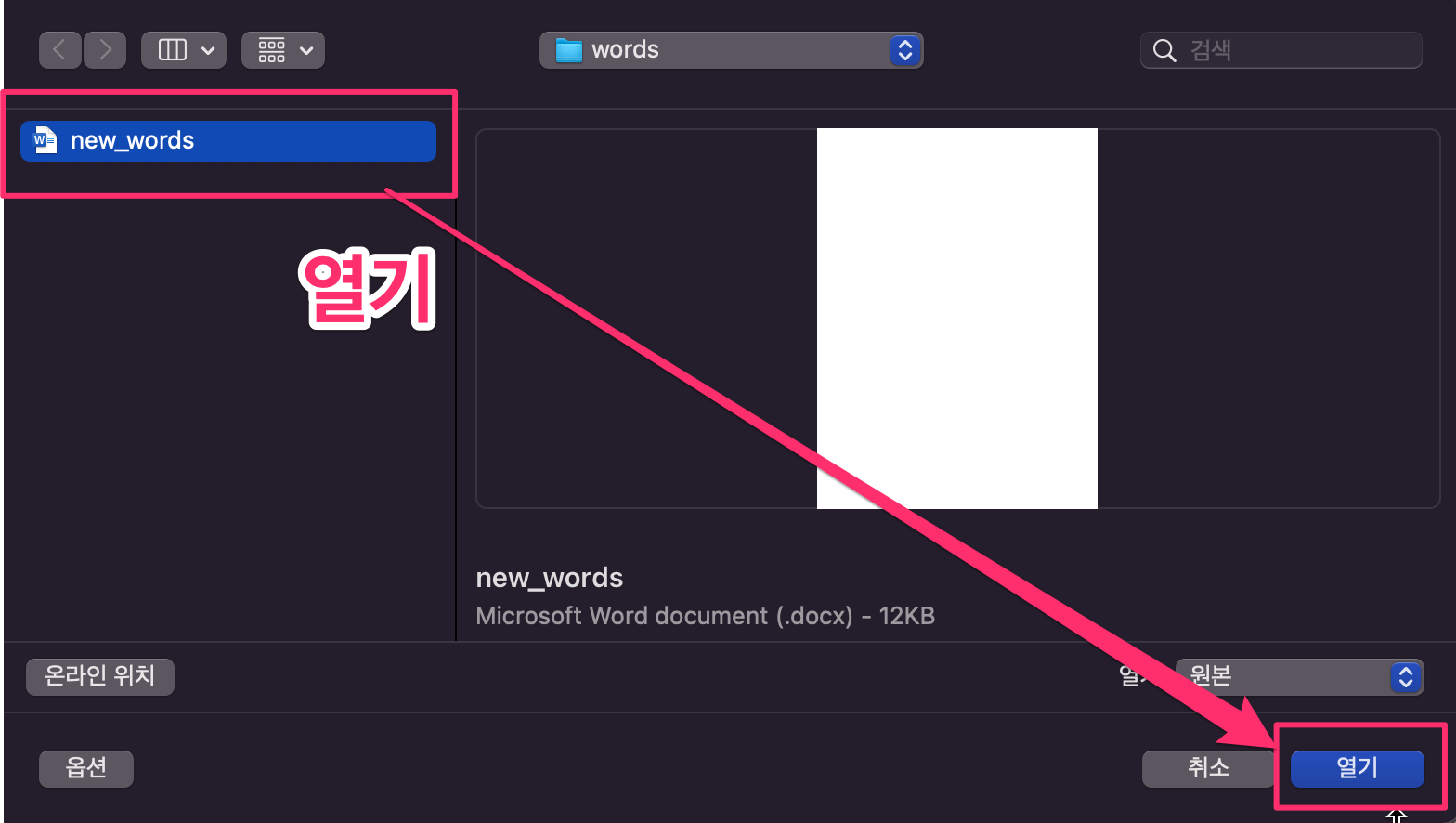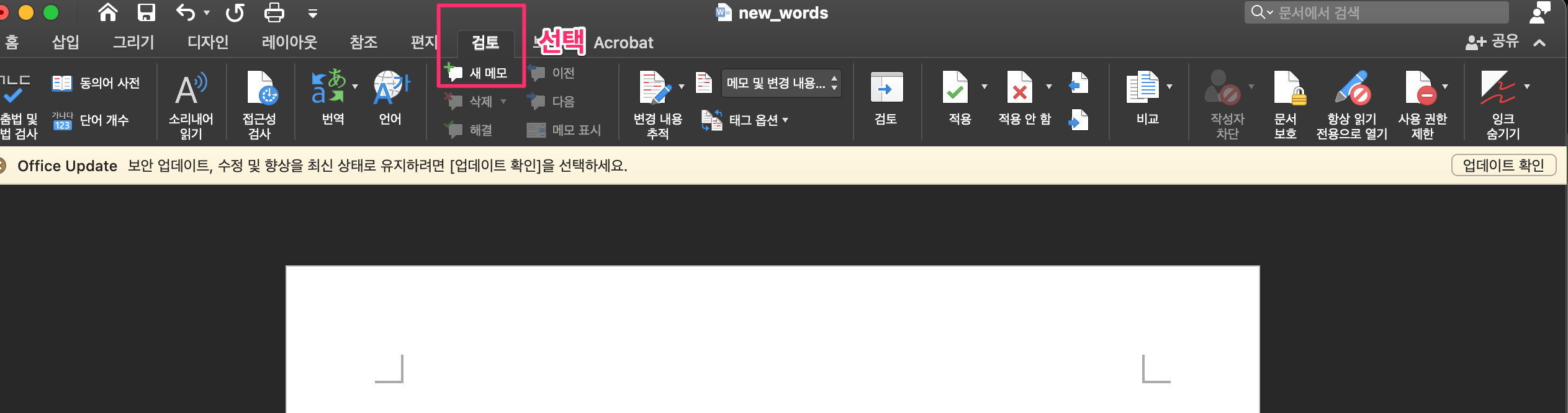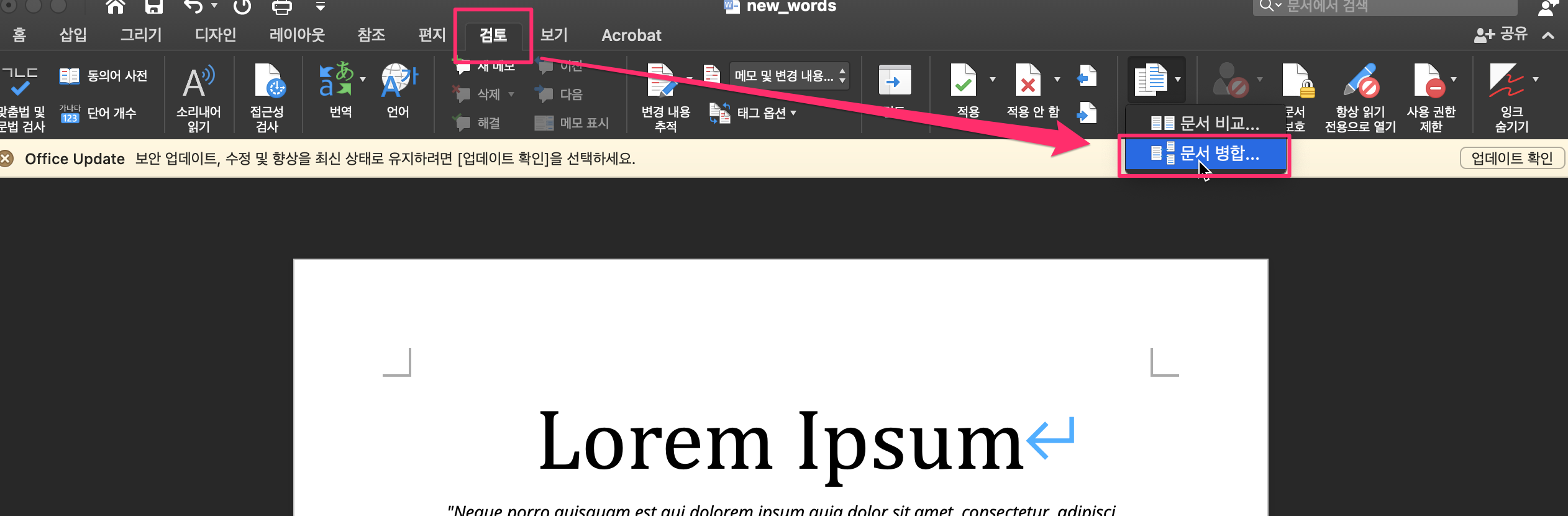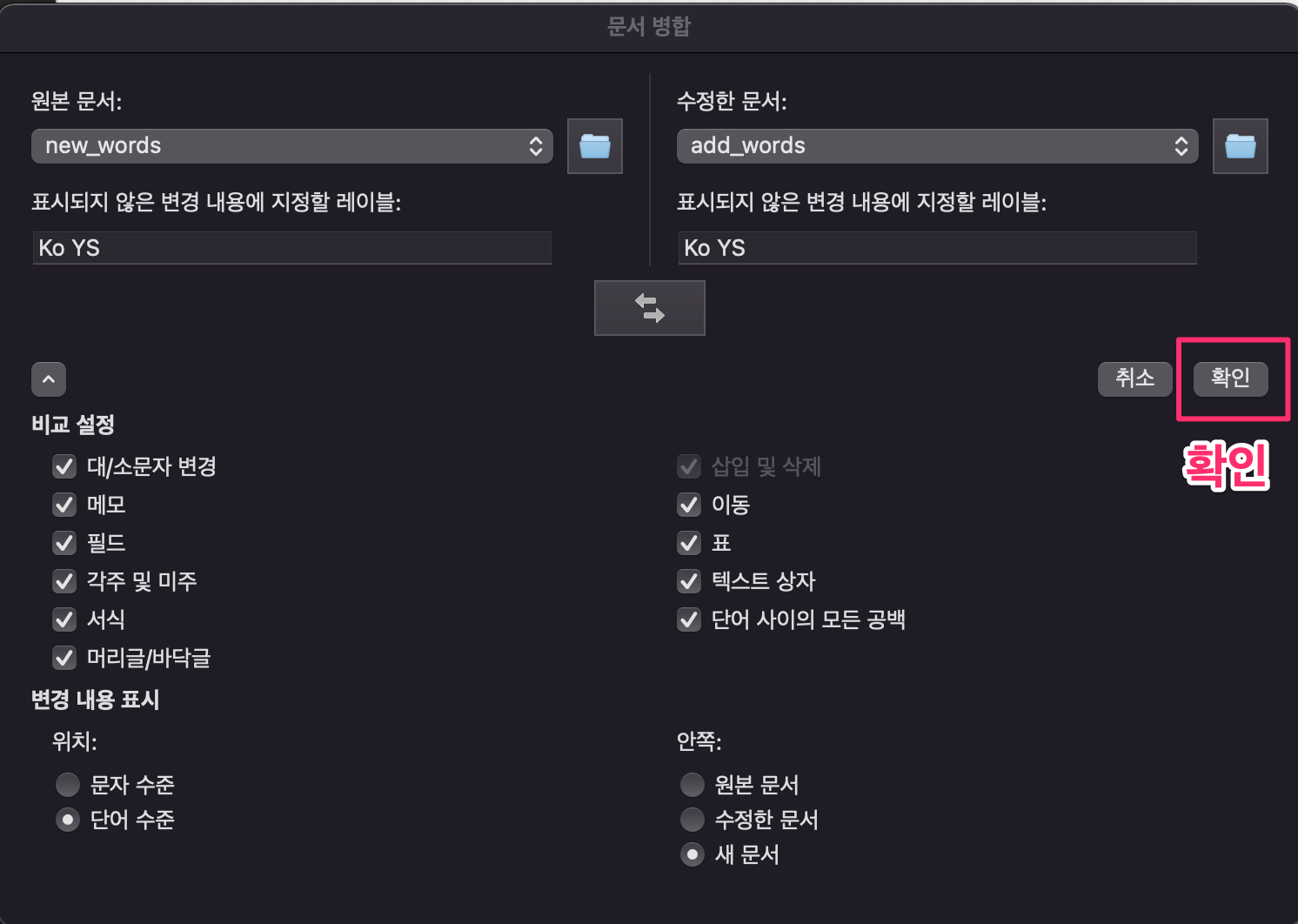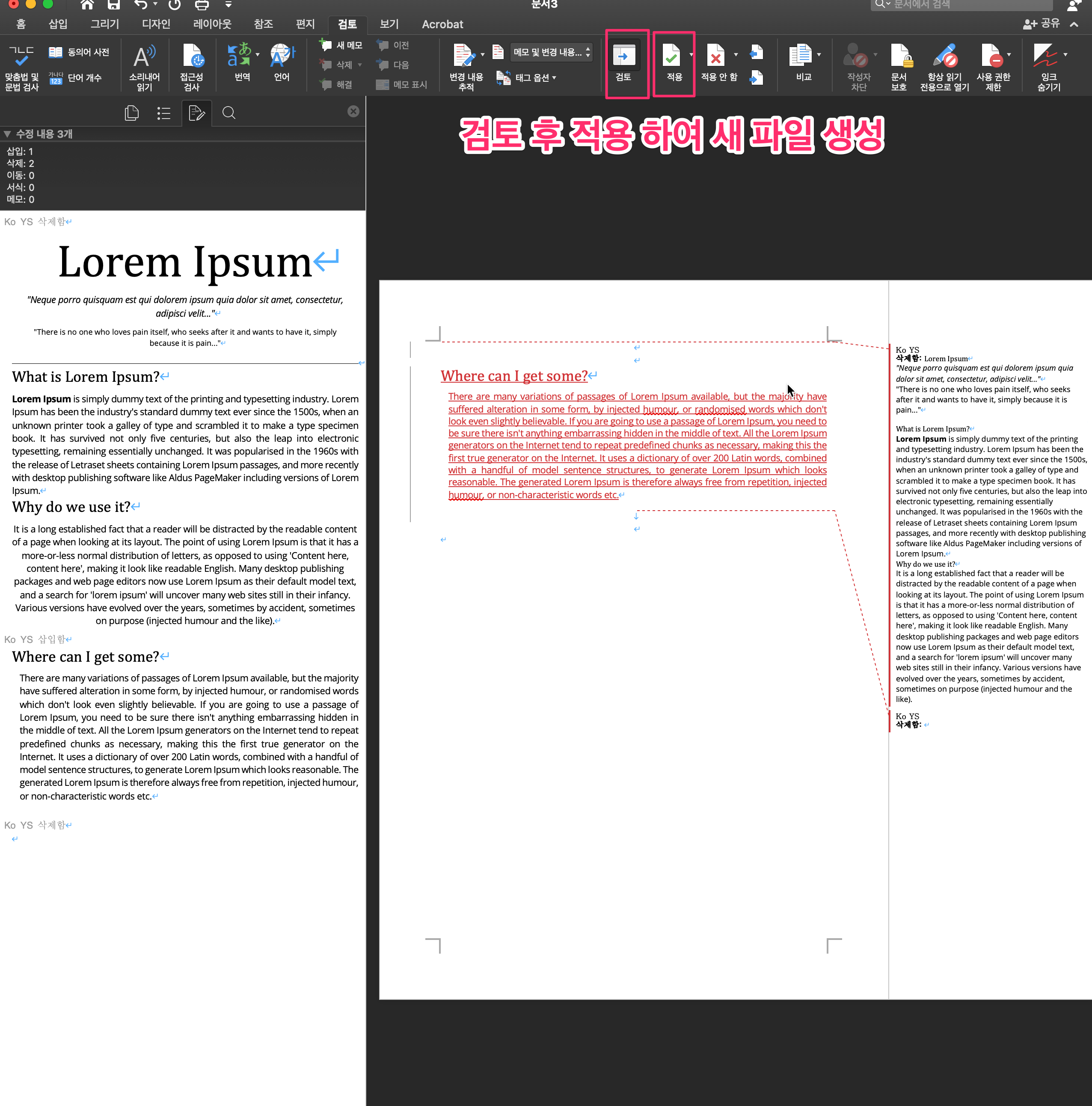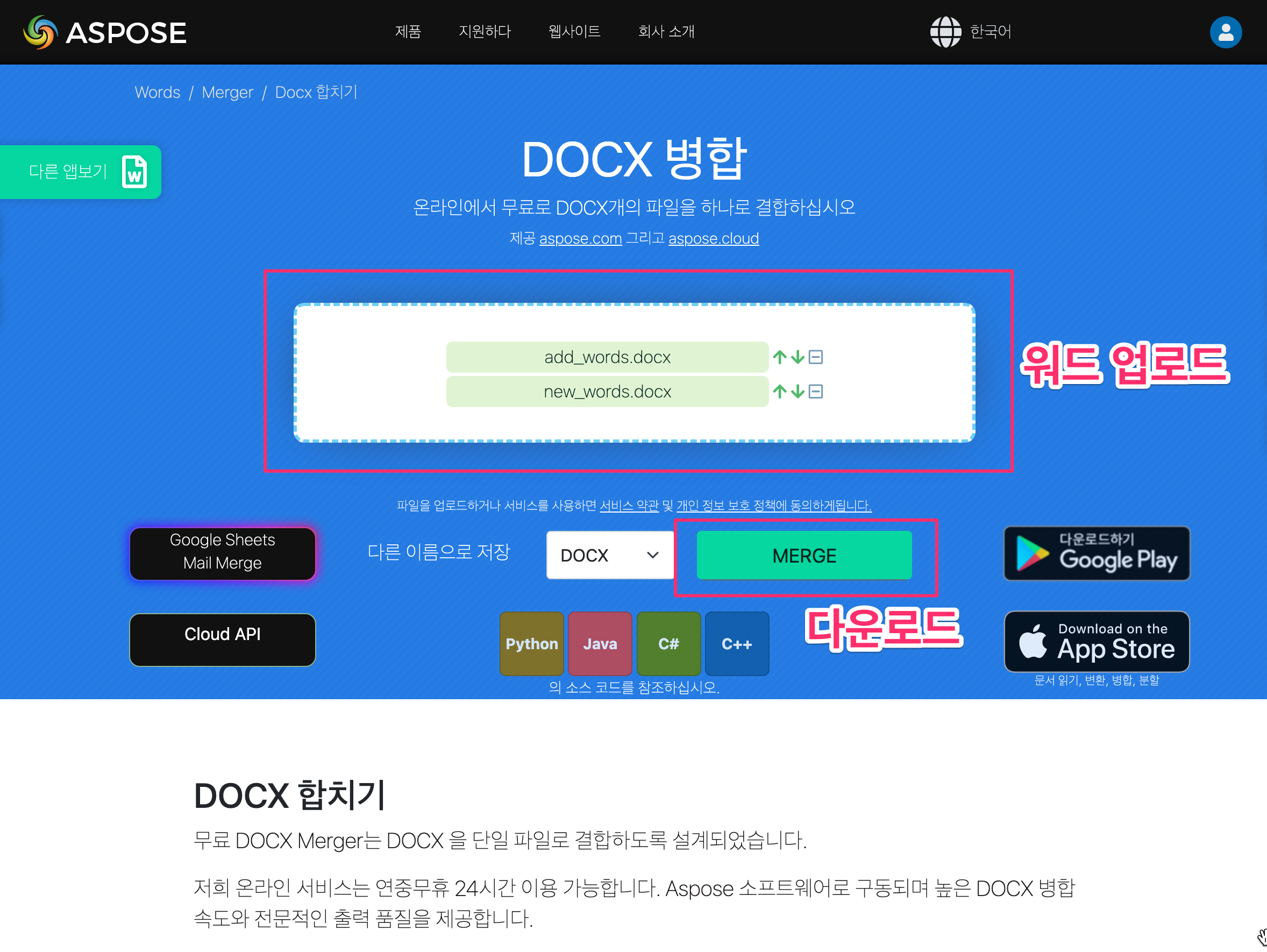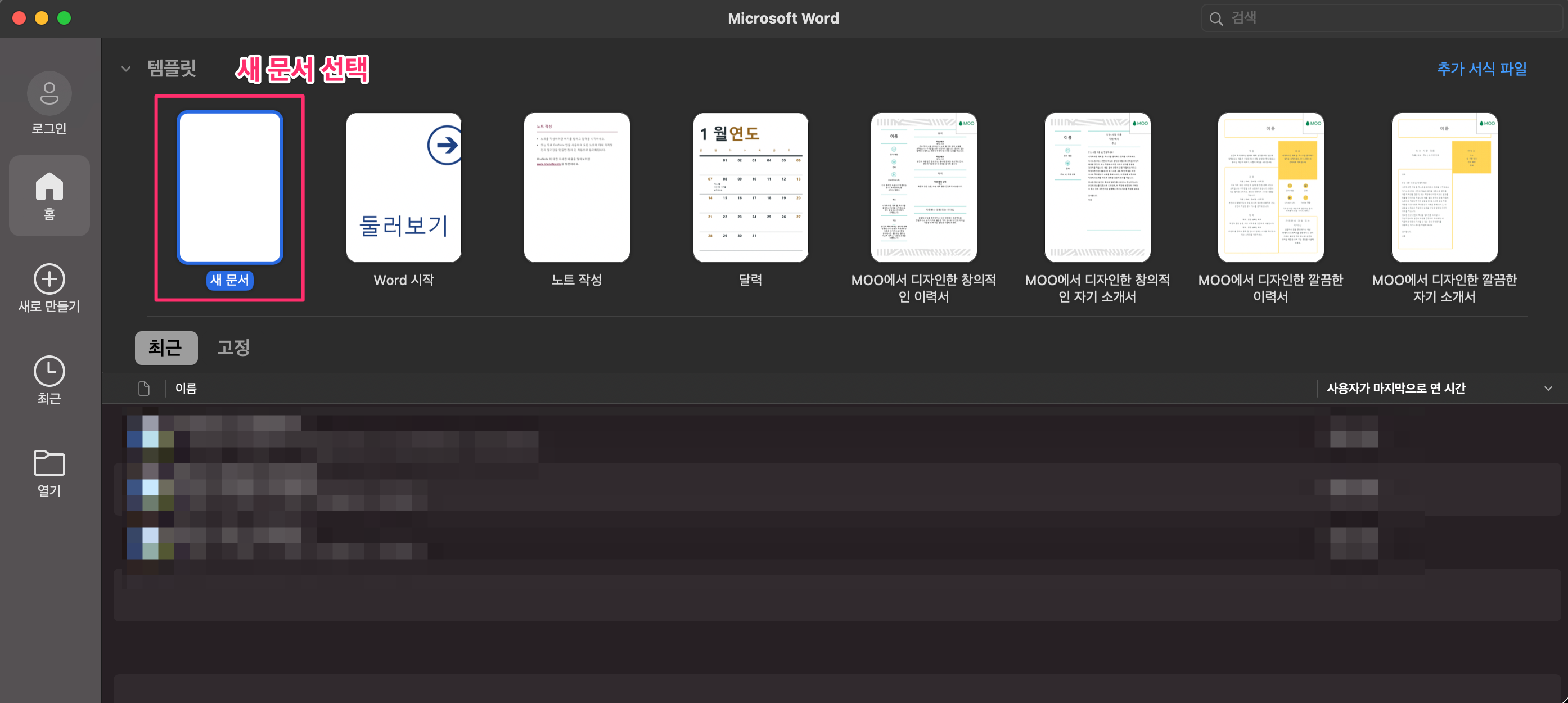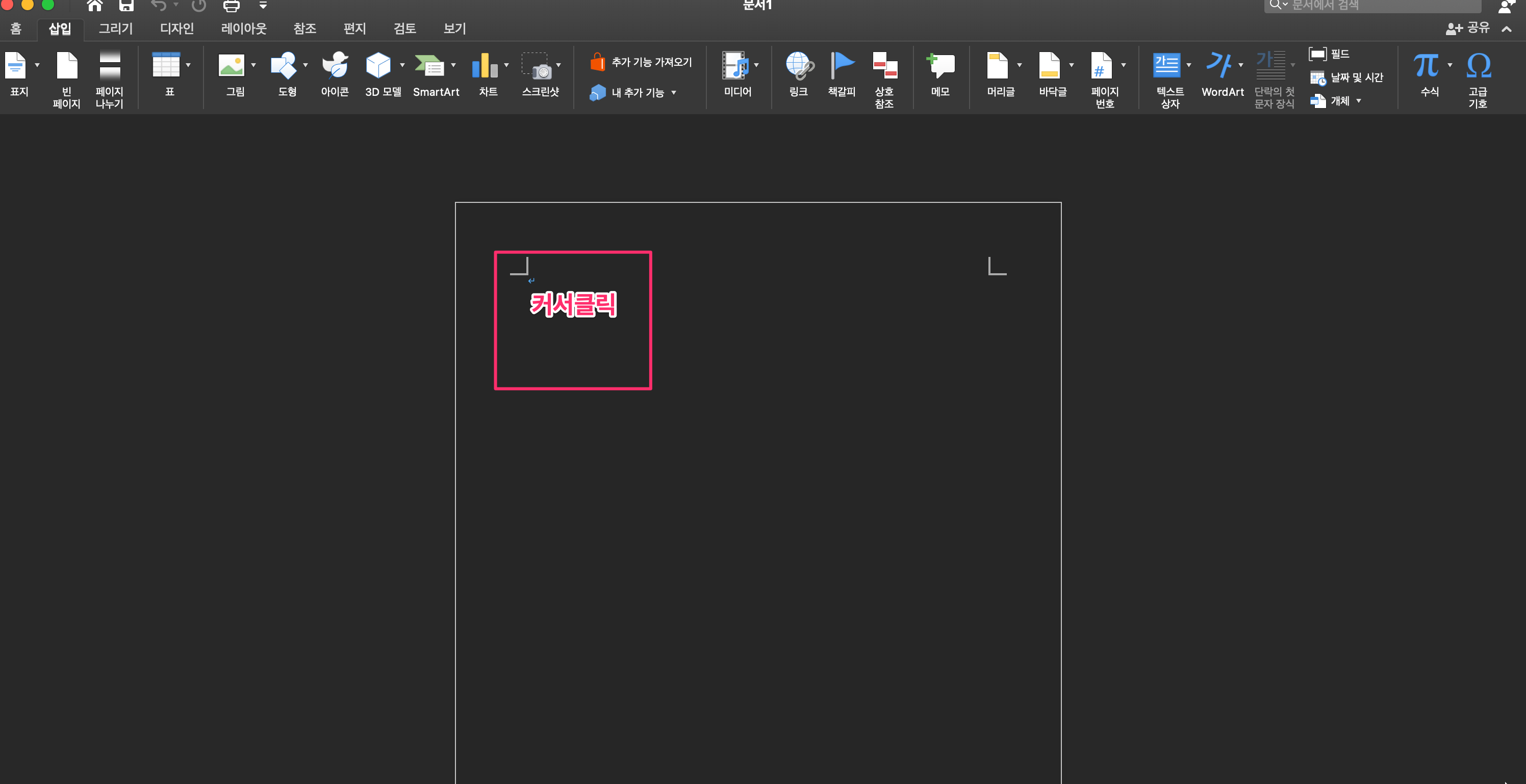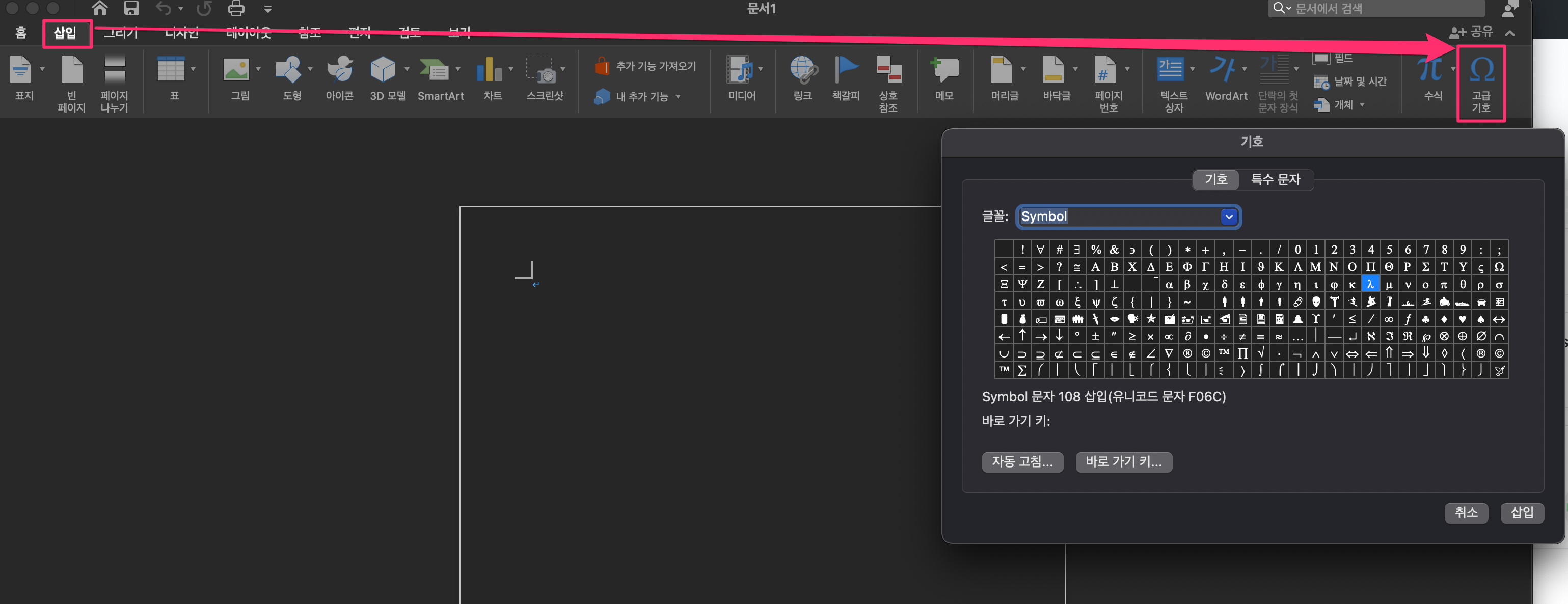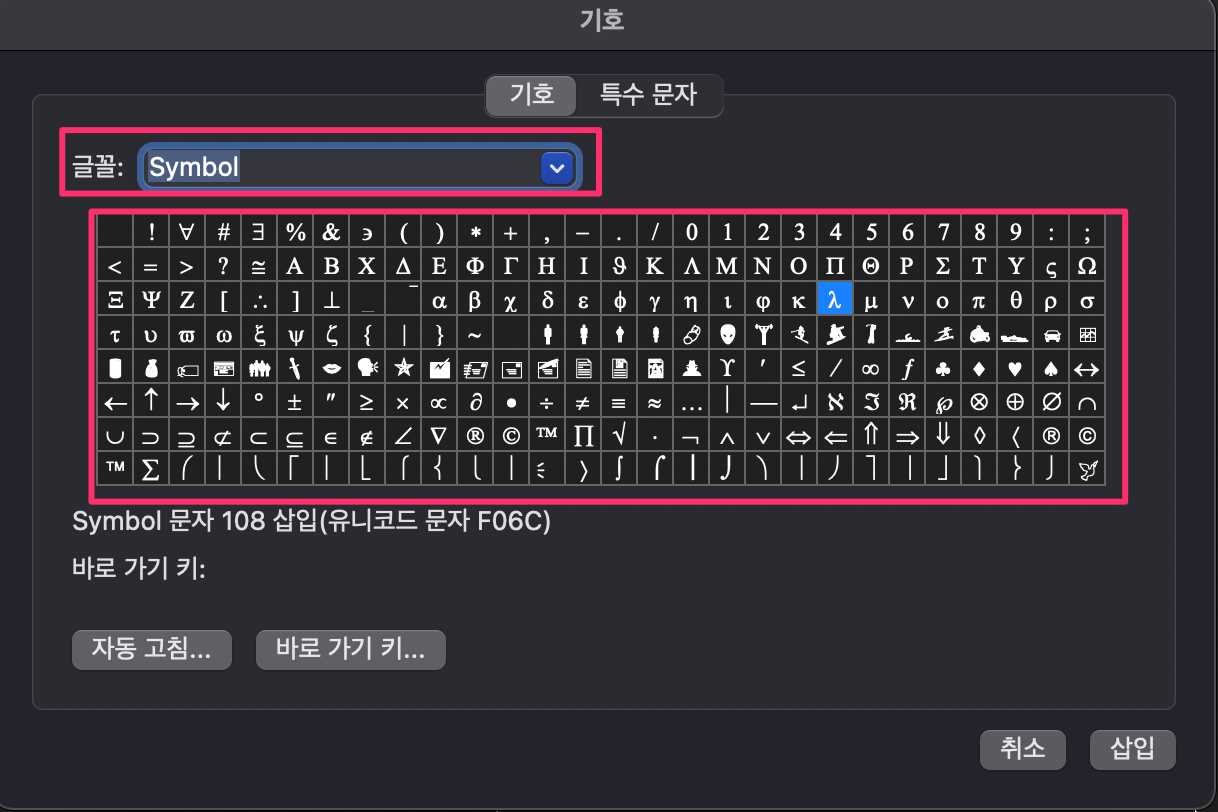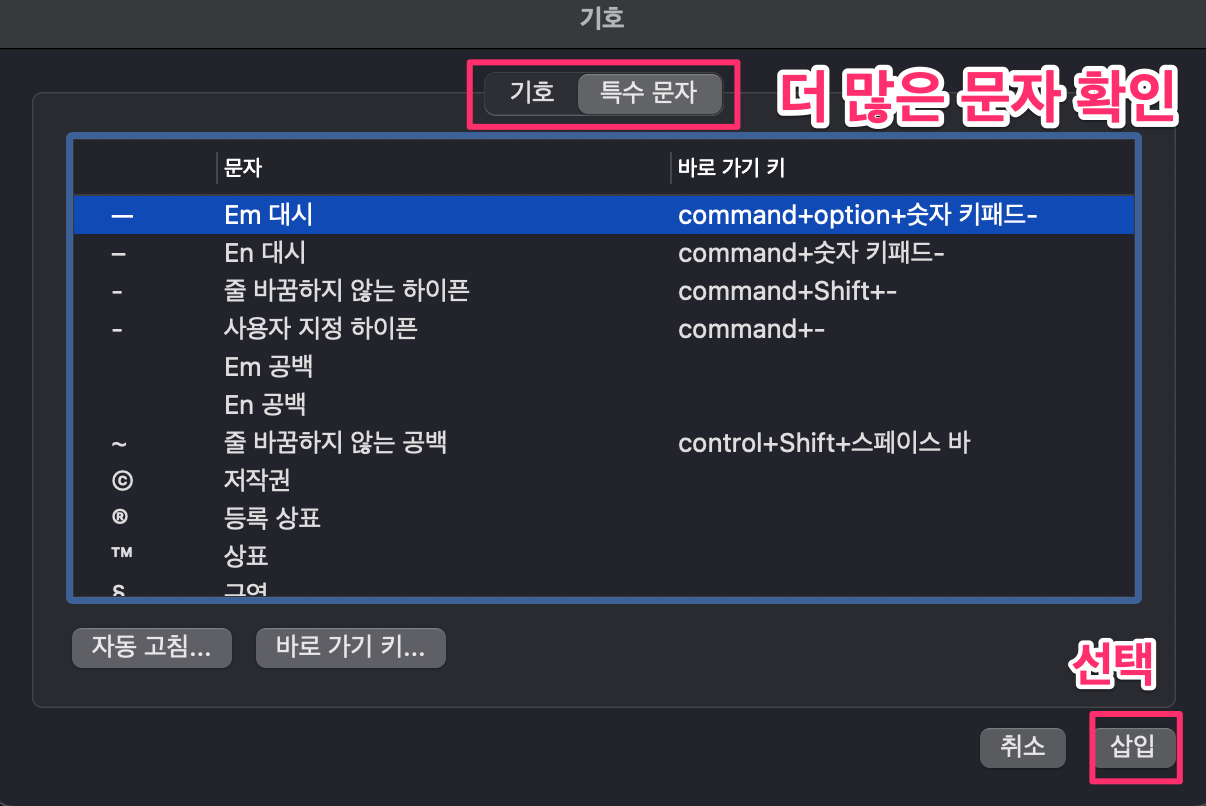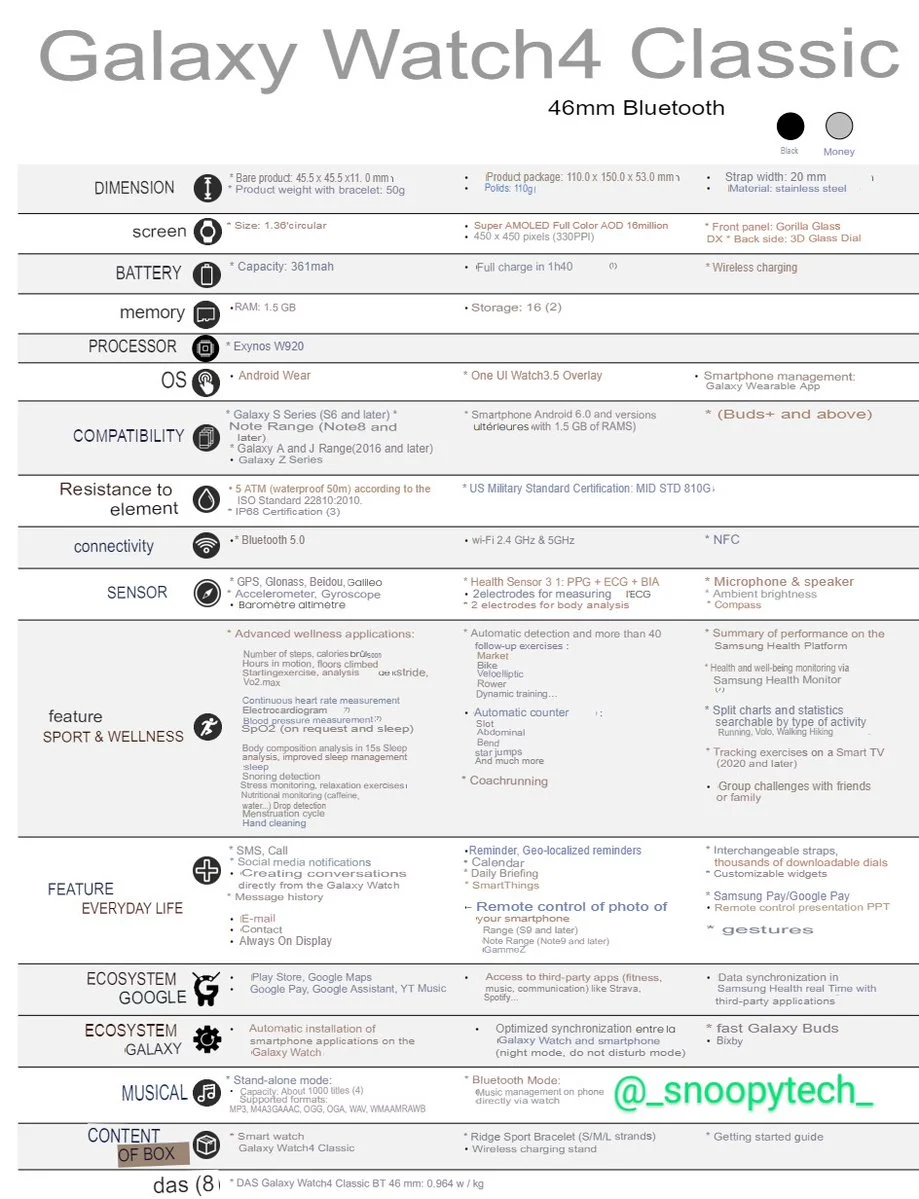보드게임 추천 드립니다. 중고등학생들이 할만한 보드게임을 추천 드리겠습니다. 일반적을 보드게임음 여러사람이 모여서 같이 하는것일 일반적이고 친구와 가족과 같이 즐길수도 있습니다. 전략, 협동, 경쟁을 통해서 의사 소통 능력과 재미를 느기게 해줍니다. 그 중에서도 중고생 들이 할만한 보드게임 몇가지를 추려봤습니다.
보드게임 추천
- 시타델
- 부루마블
- 카탄
- 보난자
시타델 보드게임
보드게임 커뮤니티 보드라이프
보드게임 전문 커뮤니티, 보드게임 순위, 보드게임 쇼핑, 비마켓, 이노펀딩
boardlife.co.kr
보드게임 세계로 인도해준 작품이라는 평을 받습니다. 우정 파괴겜이기도 하고 친한 사람과 즐긴다면 더욱 재밌게 할 수있는 게임 입니다. 눈치 싸움으로 하는 게임으로 소수 보단 다수가 즐길때 더 재미 있습니다. 대략 2~8명 정도가 즐기면 재밌게 즐실수 있겠네요. 대략 30~60분 정도 즐길수 있는 게임이고 10세 이상 플레이어가 하는게 좋습니다. 또한 난이도가 그렇게 높은 편은 아닙니다.
부루마블
부르마블은 누구나 아실겁니다. 게임으로도 유명한데 처음에는 보드게임으로 시작 되었습니다. 2~4명 정도 즐기기 아주 좋은 보드게임 이고 주사위를 가지고 세계 여행을 하면서 경쟁하는 아주 재밌는 게임 입니다. 저도 어렸을때 많이 했고 지금 해다 너무 재밌습니다. 게임의 특징으로는 돌아가면서 주사위를 굴려 나오는 숫자에 해당 되는 판을 돕니다. 이때 도시에 아무도 구매를 하지 않으면 보유하고 있는 돈으로 건물을 짓을수 있습니다. 그렇게 한바퀴를 돌면 일정 금액에 돈을 받을 수있으며 다른 플레이어가 내당에 걸리게 된다면 일정 금액에 통행료를 걷어 수익을 얻을 수도 있습니다. 또한 황금열쇠와 같은 소소한 재미가 있는 추천 드리는 보드 게임 입니다.

카탄
카탄 섬이라는 가상의 섬에서 문명을 세우고 건물을 건설하는 게입니다. 부르마블과 조금은 비슷하지만 육각형 모양의 타일에서 3~6명 정도가 함께 즐길수 있는 주사위 게임입니다. 주사위에 능력에 따라 언제든지 상황이 바뀌는 아주 재밌는게 입니다.
건물을 건설하거나 거래를 하고 자원을 은행에서 파는 행위도 할 수 있습니다.

보난자
보난자는 가족이 같이 할 수 있는 가족게임입니다. 게임은 콩심기, 교환 및 기부, 거래한 콩 심기, 새 콩 받기 등과 같이 여러가지 기능을 가지고 진행 할 수 있습니다. 콩을 심고 물물교환을하고 수확해서 팔아 돈을 보는 게임으로 11가지 콩을 심을 수 있습니다.
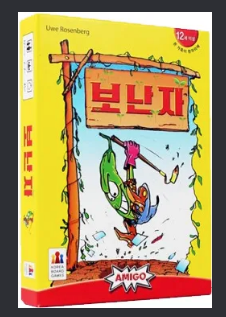

'IT > 심심풀이게임' 카테고리의 다른 글
| 지렁이 키우기 게임 초보 slither.io 플래쉬게임 추천 워맥시오 (0) | 2018.10.16 |
|---|