안녕하세요! 이번에는 줌(PC버전)을 다운로드 하는 방법에 대해서 알려드리려고 합니다.
줌은 화상 회의 및 온라인 미팅 플랫폼으로 널리 사용되는 도구입니다.
컴퓨터에서 줌을 사용하려면 몇가지 간단한 단계를 따라야 합니다. 자세한 줌PC버전다운로드 설치 가이드를 알아 볼까요?

1. 줌 공식 웹사이트 접속
줌PC버전다운로드를 하가위해서는 줌 공식 웹사이트에 접속해야 합니다.
인터넷 브라우저를 열고 "https://zoom.us"를 입력한 다음에 엔터를 눌러 줌 공식 사이트로 이동해 주세요
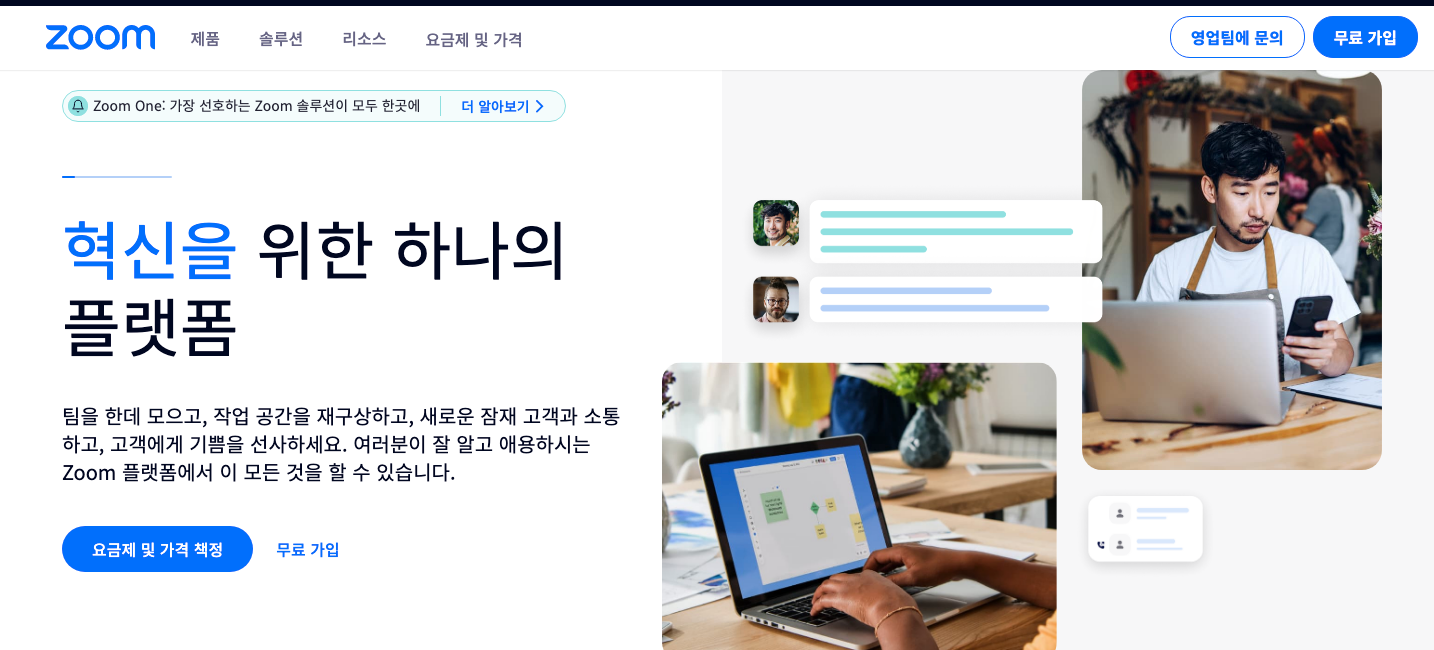
2. 다운로드 페이지로 이동
줌 공식 웹사이트에 접속하면 홈페이지가 나타나게 됩니다.
홈페이지에서 "다운로드" 또는 "Get Zoom" 버튼을 찾아 클릭해주세요.
보통 화면 상단에 버튼이 노출되지만 리뉴얼에 따라 위치가 변경 될수도 있습니다.
간단하게 아래 링크를 통해서 바로 다운로드 사이트로 이동하실수 있습니다.
https://zoom.us/support/download
연결을 위한 하나의 플랫폼 | Zoom
비디오 미팅, 팀 채팅, VoIP 전화, 웹 세미나, 화이트보드, 컨텍 센터 및 이벤트를 포함한 Zoom의 신뢰할 수 있는 협업 도구를 사용하여 워크플로를 현대화하세요.
zoom.us
3. 줌 다운로드
"다운로드" 버튼을 클릭하면 다운로드 페이지로 이동하게 됩니다.
이 페이지에서는 줌PC버전다운로드를 할 수있습니다.
다운로드 버튼을 클릭하고 나서 다운로드가 시작되기 때문에 잠시 기다리셔야 합니다.
또는 자신에 맞는 OS를 선탁하시는 잠시 기다리시면 해당 OS 맞추어
파일을 다운로드 하게 됩니다.

4. 설치 파일 실행
다운로드가 완료되면 설치 파일을 실행해야 합니다.
다운로드한 파일을 찾아 더블 클릭을하거나 실행을 해주세요
윈도우일경우는 관리자 계정으로 실행하는걸 권장 드립니다.
5. 줌 설치
이제 설치 파일을 실행하면 줌 설치 프로세스가 실행되게 됩니다.
지시에 따라 설치를 진행해주세요.
설치 경로나 추가 설정을 변경할수도 있지만 되도록이면 기본 설정을
유지하는게 좋습니다.

6. 줌 로그인
설치가 완료되면 줌 로그인 화면이 표시됩니다.
이미 줌 계정이 있다면 로그인하고, 계정이 없다면
회원 가입을 진행해주세요.
회원가입은 무료이며 몇가지 간단한 정보만 입력해도 가입이 완료됩니다.

7. 준비완료!
줌 로그인이 완료되면 줌을 사용할 준비가 되었습니다.
이제 화상 회의에 참여하거나 온라인 미팅을 진행 할수있습니다.
미팅을 통해 방을 생성하거나 상대방의 코드를 받아
접속을 할수도 있습니다.
원격회의 , 온라인 강의가 많은 요즘은 원격 협업툴이 필수라고 보입니다.
줌PC버전다운로드를 통해 무료로 간단하게 화상을 해보시는건 어떨가요?
'IT > 컴퓨터' 카테고리의 다른 글
| PDFVIEWER 다운로드 변환 서명 사용방법 (0) | 2023.06.20 |
|---|---|
| 컴퓨터타자연습 어린이 타자연습을 언제부터 시작하면 될까요? (0) | 2023.06.15 |
| 일러스트레이터CS6체험판-다운로드 링크 이젠 포기하세요 (0) | 2020.06.08 |
| 윈도우10 화면보호기 설정 5분컷 초보자 (0) | 2020.05.28 |
| 윈도우 10에서 스크린샷을 찍는 5가지 방법 (0) | 2019.08.14 |